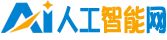开机启动项怎么设置 Windows系统开机启动项设置

开机启动项设置指南
开机启动项简单来说就是指开机后自动启动的程序,它可以是操作系统的某些功能或者第三方软件。一般情况下,我们会选择把频繁使用的软件设置为开机启动项,这样可以节省我们每次手动启动的时间和精力。本篇文章将会为大家介绍如何设置开机启动项,不同操作系统设置方法略有不同,下面将一一介绍。
Windows系统开机启动项设置
在Windows系统中,设置开机启动项可以很方便地完成。以下是Windows 10系统下的步骤示范:
右键点击任务栏,在弹出的快捷菜单中选择“任务管理器”。
在任务管理器中,点击“启动”选项卡,然后就可以看到已经设置为开机启动项的程序列表。
想新增开机启动项的话,可以在相应应用的右侧点击“启用”开关打开。
如果想禁用某个程序的开机启动,可以在右侧的“启用”开关上点击,使之变为“禁用”状态。
最后记得点击“应用”和“确定”,保存设置。
除了上述常规设置方法,还有一些软件可以帮助我们更好地管理开机启动项,例如Startup Control Panel、Autoruns等等。使用这些工具,我们可以更加深入地管理和控制开机启动项。
Mac OS X系统开机启动项设置
Mac OS X系统也提供了很多方法来设置开机启动项。以下是Mac OS X El Capitan版本下的设置步骤:
点击底部的“Launchpad”图标,在打开的界面中点击“其他”文件夹。
在“其他”文件夹中,可以看到“系统照片”、“时间机器”等,这些都是Mac OS X系统自带的开机启动项。
如果想增加其他的开机启动项,可以把相应的应用拖入“其他”文件夹中。
要禁用某个应用的开机启动,可以先在“其他”文件夹中找到该应用,然后右键点击并选择“选项”。
在弹出的菜单中,可以看到“在登录时打开”选项,把它取消勾选即可。
除了上述方法,还可以通过第三方软件例如LaunchControl、Startupizer等来管理和控制Mac OS X系统的开机启动项。
Linux系统开机启动项设置
Linux系统的开机启动项设置相比Windows和Mac OS X系统来说略显复杂,需要注意以下几点:
Linux系统通常没有像Windows系统中一样的自启动目录,所以需要手动添加。
不同的Linux发行版可能有不同的设置方法,需要根据所使用的发行版来进行相应的设置。
使用命令行方式设置开机启动项,需要熟悉Linux系统和命令行操作。
以在Ubuntu系统中设置开机启动为例,以下是具体步骤:
打开终端,输入命令“sudo vim /etc/rc.local”,进入编辑模式。
在编辑模式中添加想要在开机时启动的程序命令。
保存并退出编辑模式,使用“sudo chmod +x /etc/rc.local”命令使之生效。
同样,还可以使用一些工具来帮助我们管理和控制Linux系统的开机启动项。例如bum、gnome-session-manager等等。
结语
通过以上三个操作系统的示范,我们可以发现,设置开机启动项并不像想象中那么难。如果我们能熟练掌握每个系统的设置方法,并且借助一些工具的帮助,就可以更好地管理和控制开机启动项,从而提高我们的工作效率。