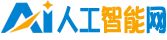word最后一页空白页怎么删除 方法一:删除手动分页符
导读Word最后一页空白页怎么删除在使用Word编辑文档时,可能会出现最后一页出现空白页的情况。这不仅影响文档的美观度,也会占用不必要的纸张。那么,如何快速删除最后一页的空白页呢?下面介绍几种方法。方法一

Word最后一页空白页怎么删除
在使用Word编辑文档时,可能会出现最后一页出现空白页的情况。这不仅影响文档的美观度,也会占用不必要的纸张。那么,如何快速删除最后一页的空白页呢?下面介绍几种方法。
方法一:删除手动分页符
如果你手动插入了分页符,可能会导致最后一页出现多余的空白页。因此,我们可以删除最后一页的手动分页符来解决这个问题。具体步骤如下:
选择Word文档的末尾空白页
打开“开始”标签页,选择“查找”功能
在查找栏中输入“^b”(不含引号),然后点击“查找下一个”
光标会跳转到手动插入的分页符位置,删除分页符即可
如果分页符被删除后,最后一页还是有空白页,则可以使用下面的方法。
方法二:修改页面布局
在页面布局中,我们可以调整页面的页边距、行距等,以修改最后一页的空白页。
打开Word文档
点击“布局”标签页
在“页边距”下拉列表中,选择“自定义边距”
在对话框中将底部边距设置为0
点击“确定”按钮,完成设置
这样,最后一页的空白页就会被删除。
方法三:调整字体大小
在最后一页前增加内容、缩小字体大小等操作,可以使最后一页的空白页消失。
将光标移动到最后一页的空白处
增加内容,如一行文字
选中这行文字,点击“字体”标签页,在字体大小下拉列表中选择比原来小的字体大小
这样,最后一页的空白页就会被删除。
总之,Word最后一页空白页的删除方法有很多种,可以根据具体情况进行选择。无论使用哪种方法,都可以帮助你更好地编辑Word文档。
免责声明:本文章由会员“何阳一”发布如果文章侵权,请联系我们处理,本站仅提供信息存储空间服务如因作品内容、版权和其他问题请于本站联系