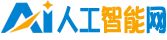ps复制快捷键

PS复制快捷键:让你快速高效地复制图层
在Adobe Photoshop中,复制图层是进行设计和编辑中常用的操作之一。使用复制快捷键可以使你快速高效地进行复制。下面将为大家介绍PS复制快捷键及其使用方法。
一、复制整个图层
如果你需要复制一个完整的图层,可以使用快捷键“Ctrl+J”(Windows)或“Command+J”(macOS)。这将复制一个与原始图层具有相同内容和属性的新图层。你可以对新图层进行更改,而不会影响到原始图层。
二、复制图层的一部分
有时候你只需要复制图层的一部分,可以使用以下快捷键:
1. 复制选区:选择你想要复制的部分,然后按下“Ctrl+J”(Windows)或“Command+J”(macOS)。
2. 复制内容区域:如果你仅需要复制图层上的某个区域,可以使用“抠图”功能。选择魔法棒工具或套索工具,然后选择你要复制的区域。按下“Ctrl+Shift+C”(Windows)或“Command+Shift+C”(macOS),这会打开“复制合并”对话框。点击“复制”按钮,然后按下快捷键“Ctrl+V”(Windows)或“Command+V”(macOS)将内容粘贴到你的新图层。
3. 复制形状:如果你要创建与形状相同的新图层,可以选择形状图层,然后按下“Ctrl+J”(Windows)或“Command+J”(macOS)。
三、使用拖放快捷方式
另一个使用复制快捷键的方法是使用拖放功能。打开“图层”面板,选择你要复制的图层,然后将其拖到“新建图层”按钮上。这将创建一个新的图层,其中包含原始图层的所有内容和属性。
四、使用快捷键复制多个图层
如果你需要复制多个图层,可以使用以下方法:
1. 选择多个图层:按住“Shift”键并单击每个你想要复制的图层,然后按下“Ctrl+J”(Windows)或“Command+J”(macOS)。
2. 复制所有图层:按住“Shift”键并单击任何一个图层,在“图层”面板中选择“图层”→“复制图层”或右键点击图层并选择“复制图层”。这将复制所有选定的图层到新的图层组中。
五、复制图层样式
有时候你不仅需要复制图层的内容,还需要复制样式(如阴影、描边等)。在“图层”面板中选择你要复制的图层,然后右键点击并选择“复制图层样式”。接下来,在新图层上右键点击并选择“粘贴图层样式”。
综上所述,使用快捷键是在Photoshop中高效地复制图层的最佳方式之一。希望这些快捷键可以帮助大家节省时间,提高效率。