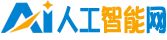mac截图快捷键

使用Mac截图快捷键的方法以及注意事项
如果你常常需要在Mac上进行截图,那么了解Mac的截图快捷键会大大提高你的截图效率,帮助你更快地完成截图任务。本文将介绍Mac常用的截图快捷键,并提供一些注意事项,以帮助你更好地应用这些快捷键。
一、全屏截图
全屏截图是最基本、最简单的Mac截图方式,只需要按下两个键即可完成。
1. 快捷键
按下“Command + Shift + 3”即可完成全屏截图。
2. 注意事项
全屏截图会截取整个屏幕的图像,如果你的屏幕分辨率较高,会导致生成的截图文件较大,因此建议事先确保你的磁盘上有足够的存储空间。
二、选取区域截图
选取区域截图比全屏截图更加灵活,允许你选择需要截取的特定区域。
1. 快捷键
按下“Command + Shift + 4”,此时屏幕上会出现一个十字架的光标,你可以拖动这个光标以选择需要截取的区域。
2. 注意事项
在拖动截图区域时,你可以按下空格键来移动整个区域,这可以帮助你更好地选择需要截取的区域。
三、选取窗口或菜单截图
有时候你需要截取一个特定的窗口或菜单,这时候选取窗口或菜单截图会非常有用。
1. 快捷键
按下“Command + Shift + 4 + 空格键”,鼠标指针将变成一个相机的图标,然后你可以点击需要截取的窗口或菜单来完成截图。
2. 注意事项
当你使用选取窗口或菜单截图时,确保只有一个窗口或菜单处于激活状态,否则可能会截取到其他窗口或菜单的图像。
四、屏幕录制
如果你需要截取屏幕上的视频和音频内容,那么屏幕录制功能会非常有用。
1. 快捷键
按下“Command + Shift + 5”,此时会出现一个控制面板,你可以点击里面的“录制屏幕”按钮来开始录制屏幕上的内容。
2. 注意事项
在录制屏幕时,你可以使用控制面板中的选项来调整录制参数,例如录制分辨率和录制声音。
结语
学会了Mac的截图快捷键,你可以更加便捷地截取需要的图像和视频,这对于工作和生活都非常有用。但是在使用截图快捷键时,你也要注意一些细节和注意事项,以避免出现问题。