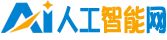ppt插入视频 1. 直接插入视频

PPT插入视频方式介绍
随着多媒体技术的飞速发展,PPT现在已经越来越注重展示效果,其中视频元素的应用也越来越广泛。PPT插入视频可以直观地让听众感受到沉浸式的观看体验,本文将介绍三种PPT插入视频的方式。
1. 直接插入视频
在PPT文档内直接插入视频是最简单的方式,只需要按以下步骤操作:
1. 在PPT中找到想要插入视频的幻灯片;
2. 点击“插入”选项卡选择“媒体” → “视频”,选择要插入的视频文件即可;
3. 插入视频后,可以通过 删除、播放、调整视频大小等选项来自定义展示效果。
2. 嵌入式插入视频
嵌入式插入视频可以让视频的尺寸、位置等属性更为灵活,但操作相对较复杂。具体操作流程如下:
1.在PPT主界面上选择“开发工具” -> “PowerPoint附加组件”, 选择“选项” -> “添加-Ins 选项”,找到并添加“Windows Media Player”插件;
2. 在“开发工具”栏目中选择“控件” -> “Windows Media Player”,拖拽出一个空白模块;
3. 鼠标右击空白模块,选择“属性”,在弹出的开发者界面中可以设置视频的Url、大小、位置等相关属性,最后点击“确定”即可。
3. 超链接插入视频
超链接插入视频的方式相较于其他两种显得更为复杂,但可以在不改变PPT本身的基础上插入视频,非常灵活。操作步骤如下:
1. 在“插入”选项卡中选择“形状”和直接插入图片单击 “插入”;
2. 在插入的图片上增加一个超链接,链接目标地址设为视频的URL地址;
3. 当听众点击图片时,将自动跳转至对应的视频播放页面。
总结
不同的插入视频方式各有优劣,可以选择根据自己的需求来选择相应的方式。在效果上,直接插入视频和嵌入式插入视频更为突出,但操作较为复杂。超链接插入视频的灵活性较高,弥补了它一些表现上的缺陷。希望本文能够对读者在PPT演示过程中的视频插入起到一定的帮助作用。